XenApp Application Isolation Environment (AIE) is an advanced and powerful application install mode available to manage various atypical application install cases:
- Conflicting applications
- Incompatible applications
- Unsociable applications
More specifically
- When you cannot open Multiple Instances of an application
- When you cannot install the different versions of the same application on a single server
- When applications share a System resource/s (DLL, INI, etc)
- When applications use hard-coded File paths or settings
- When an application doesn’t integrate well with Presentation Server
Below is a screen cast demonstrating a sample application install and launch from XenApp AIE.
- Login to the “XenApp Advanced Configuration”
- Create a new separate Isolation environment for application:
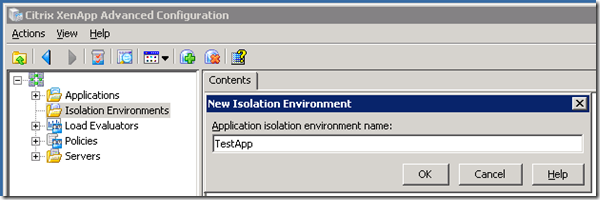
- Set the server in terminal server install mode (command: change user /install)
- Invoke the AIE install mode as shown below:
- Once you run the above command you’ll see application installer launched by AIE and below text in command prompt
- Once the application install is done, perform any of the post install activities like modifying any of the configuration files, settings in application, etc,.
- When you are all done with application setup and verified that application is all launching fine as per your requirements, then press enter for the AIE setup to complete the capture and discover it in console.
- Now, you have the application successfully installed in XenApp AIE mode.
- You need to invoke the AIE application as shown below:
- That’s it, with this you have successfully installed and launched an application from XenApp Application Isolation Environment (AIE).
C:>cd "c:Program FilesCitrixSystem32"
C:Program FilesCitrixSystem32>AIESetup.exe <AIE name> "<path to the application installer>"
Example: AIESetup.exe TestApp “C:SourcesNotepad2-TestApp-Setup.exe”
Application installation is in progress.
Press <Enter> to begin the application discovery process after the application installation completes.
Press ‘Q’ to skip application discovery and quit.
Discovering applications installed into the isolation environment…
Application discovery complete.
C:Program FilesCitrixSystem32>Aierun.exe TestApp "C:Program FilesCitrixAIETestAppDeviceCProgram FilesTestAppNotepad2.exe"
0 thoughts on “Installing application in XenApp Application Isolation Environment (AIE)”
Does anybody know why AIE is gone in XenApp 6.5. Need to use AIE to redirect files and registry through an AIE installed publish app, have they a replacement for AIE?
Isolation environment only exists in streamed applications now. If you need isolation, streaming is the way to go.
Reference: http://forums.citrix.com/thread.jspa?threadID=293024&tstart=0