Important points to consider from the environment of this automation:
- Your base Windows is a x64 bit OS
- Your remote Oracle DB is of a x64 bit version on a x64 system
- You install Oracle Client which is available ONLY in x86 version
- Thus, your DSN to Oracle client is as well a x86 version, can be viewed in C:WindowsSysWOW64odbcad32.exe
- Thus, you can connect to your Oracle from a x86 applications only by using the Oracle Client driver
- Thus, you need to run your PowerShell script from x86 version only: "C:Windowssyswow64Windowspowershellv1.0powershell.exe"
- Configuring DSN to Oracle DB on Windows 7 x86: refer to “Setting up System DSN to connect to a Oracle Database from a Windows 7 x64 bit system” below
Step-By-Step Code to connect to Oracle DB:
- Building a Connection string: $connectionString = "Data Source=ORALAB01.TESTLAB.LAN;User Id=reportsadmin;Password=Rep0rTs;Integrated Security=no"
- Keeping your Oracle query ready: $queryString = "SELECT * FROM USERS Order by firstname desc"
- Load Oracle Driver: [System.Reflection.Assembly]::LoadWithPartialName("System.Data.OracleClient") | Out-Null
- Connecting to Oracle DB:
- Executing the Query/Command: $users = $command.ExecuteReader()
- Get the number of columns returned, this is needed since we using the select * which will get all of the columns/fields in the Database $Counter = $users.FieldCount
- Fetch the results/rows one after the other and then print all the values:
- Close the connection the DB: $connection.Close()
[System.Reflection.Assembly]::LoadWithPartialName("System.Data.OracleClient") | Out-Null
$connection = New-Object System.Data.OracleClient.OracleConnection($connectionString)
$command = new-Object System.Data.OracleClient.OracleCommand($queryString, $connection)
$connection.Open()
while ($users.Read()) {
for ($i = 0; $i -lt $Counter; $i++) {
@{ $users.GetName($i) = $users.GetValue($i); }
}
}
Complete Code:
$connectionString = "Data Source=ORALAB01.TESTLAB.LAN;User Id=reportsadmin;Password=Rep0rTs;Integrated Security=no"
$queryString = "SELECT * FROM USERS Order by firstname desc"[System.Reflection.Assembly]::LoadWithPartialName("System.Data.OracleClient") | Out-Null
$connection = New-Object System.Data.OracleClient.OracleConnection($connectionString)
$command = new-Object System.Data.OracleClient.OracleCommand($queryString, $connection)
$connection.Open()
$users = $command.ExecuteReader()
$Counter = $users.FieldCountwhile ($users.Read()) {
for ($i = 0; $i -lt $Counter; $i++) {
@{ $users.GetName($i) = $users.GetValue($i); }
}
}$connection.Close()
PS C:> powershell "TempQuery-Oracle-DB-FromPS.ps1"
Name Value
—- —–
UserID 4545
Email Test@Userlab.com
Firstname TestUser
UserID 45454
Email Test2@Userlab.com
Firstname TestUser2
UserID 545445
Email Test9@Userlab.com
Firstname TestUser9PS C:>
Setting up System DSN to connect to a Oracle Database
from a Windows 7 x64 bit system:
- For creating a DSN to establish connection a DataBase server, you need to have respective DataBase (Oracle/SQL) drivers
- In order to get the respective drivers, you need to install the respective database connection tools/software.
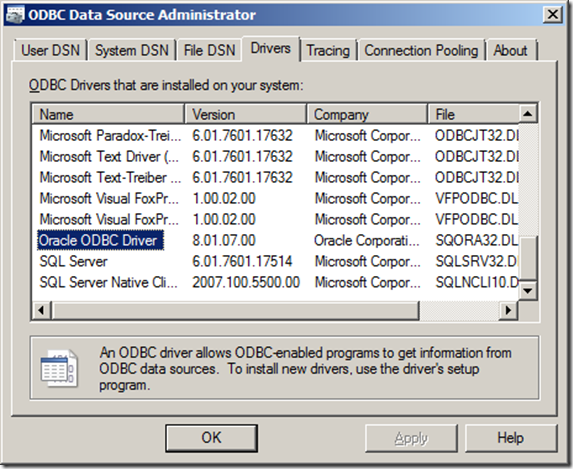
- For installing Oracle Drivers, you need to install Oracle Client software of version appropriate to your Oracle Database version
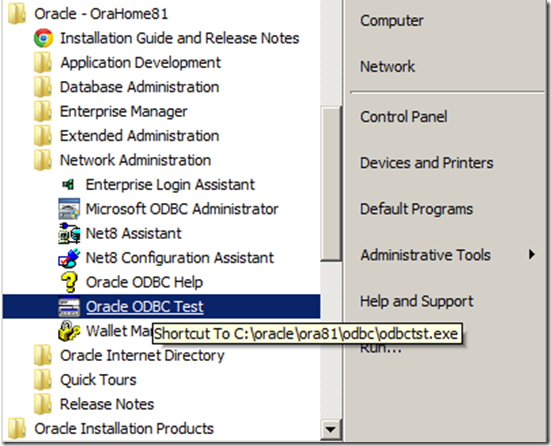
- Now create a System DSN as shown below. Ensure you enter correct Service Name that matches with your Database service name.
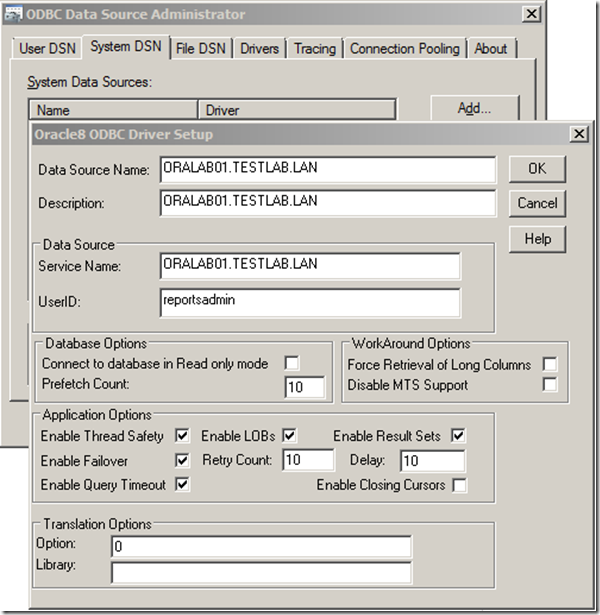
- Then ensure you have the respective DNS entry created in tnsnames.ra file, which in my case is located at "C:Oracleora81networkADMINtnsnames.ora"
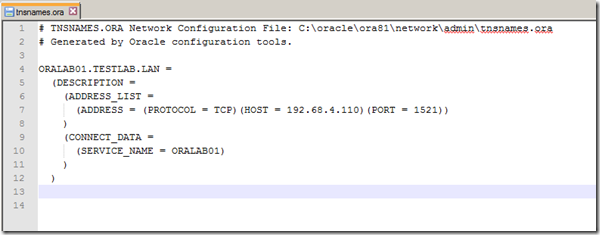
- The Important things to note are:
- You are attempting to connect from a x64 Windows system to your Oracle system installed on a x64 system
- Your Oracle Client software is a x86 (32bit) software, and thus your Oracle Driver as well
- You’ll need to create a x86 System DSN by using x86 version of ODBC Admin too located at: C:WindowsSysWOW64odbcad32.exe
- Since the DSN is if x86, you can connect to the Database using it only from a x86 software
- d
3 thoughts on “PowerShell: Connecting and Querying Oracle DataBase contents from a Windows 7 x64 system, Display results row by row”
Thanks.
As a sidenote, in some cases it’s more desirable not to use tnsnames.ora. It can simplify the configuration by simply adding the connection discriptor directly in the “TNS Service Name” field.
In this example that would be: 192.68.4.110:1521/ORALAB01
Hi Govardhan, thank you for the useful info. I was wondering if there is a way to create database links using PowerShell + Oracle Driver….In simple, I have a requirement to query the data from two different databases and are in different database servers.
Thank you again for the post!!
Cheers,
Chetan
Hi Chetan,
Hope you are doing great. I am happy that this article has been useful for you.
I haven’t explored into the DB Links creations myself yet, If it involves running an SQL query to create DB link then you’d be able to get it done through PowerShell. Mostly you’ll be requiring to frame your DB creation query and substitute it as $queryString.
Thanks,
Govardhan