When you download and install a WAMP server on Windows you get all of its components
- Apache Tomcat Server which acts as Web Server service
- MySQL which acts as backend database
- Php which acts as the development programming language
It’s a single installer that takes care of all of these components installation. Configuring WAMP is very straight forward as detailed in Instaling WordPress on WAMP.
However, the downside with WAMP is, you get a pre-defined version of the components bundled together. What if there is a newer version of Php which you’d like to have setup? Or if you’d like to use IIS instead of tomcat? In cases like those you need to install those components manually and then integrate to make the setup work.
Below are the steps involved should you ever need to setup the WordPress by manually installing the WAMP components and served by IIS on Windows systems:
- Download the sources of WordPress, MySQL and Php latest stable versions
- WordPress .Zip file from http://wordpress.org/download/
- MySQL (Community Server Edition) for Windows MSI Installer from http://dev.mysql.com/downloads/mysql/.
- Note: MySQL Installer is 32 bit, but will install both 32 bit and 64 bit binaries.
- Note: If you are using PHP as FastCGI with IIS you should use the Non-Thread Safe (NTS) versions of PHP
- ISAPI Extensions and Filters,
- Default Document,
- Static Content
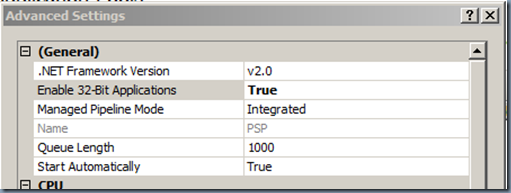
- enabling PHP Extensions for MySQL named php_mysql.dll and php_mysqli.dll
- Module Mapping for Php like below which uses FastCgiModule
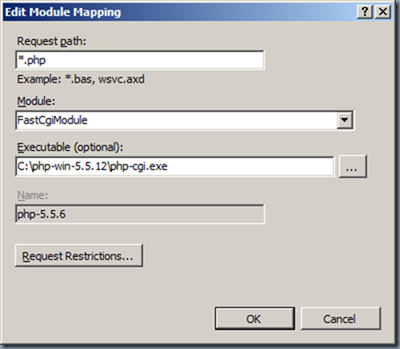
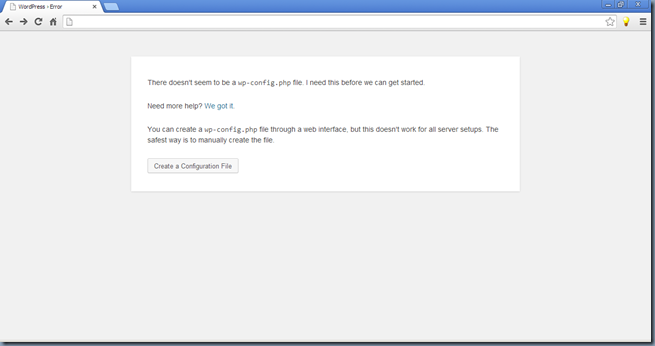
<
p>